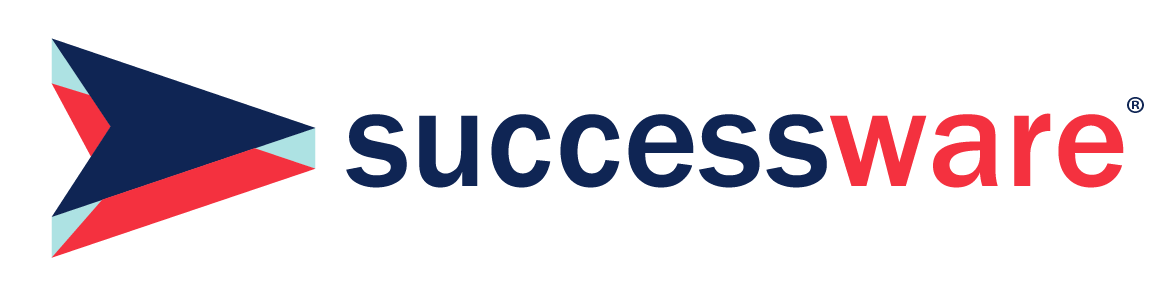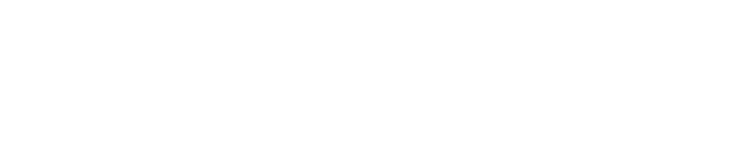Successware News & Updates
Get Started Today!
888-272-8009
|
Software Support
888-828-0170
Address
7120 Samuel Morse Drive,
Suite 300,
Columbia, MD 21046