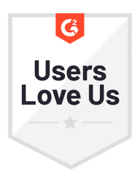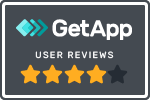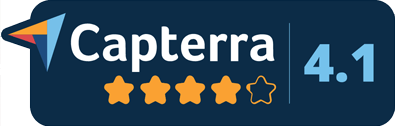Booking jobs is essential for business success and generating revenue. This is why the Job and Job Manager modules in Successware are so important. Everything in Successware centers around getting jobs on the dispatch board, completing jobs, and identifying potential new jobs.
The Job table houses so many essential pieces of information and is one of the most extensive tables in Successware. All other modules in our platform interact with the Job and Job Manager in one way or another, so it is very important that you and your employees fully understand this module.
The Job module tells you everything you need to know about the job, from what the actual job is, does it require a permit, what skills the technician needs to possess to complete the job, how long the appointment should be, and more.
Jobs are broken down by Job Class and Job Type. Job Class is the high-level identifier of the job, such as maintenance, install, or service. Job Type is the more specific version of the job, such as install furnace, service water heater, or replace drain. The Job Type will tell you the number of current appointments for that type, the required hours to complete the job, and the department to which the job should be coded.
All Necessary Job Information in One Screen
If you need to know any piece of information about a particular job, check out the Job screen. This screen has so many different pieces of information relating to each job. Some of the most used pieces of information from this screen are:
- Preauthorization or Deposit: If you are utilizing Global Payments Integrated for your payment needs, you can preauthorize a customer's credit card before the job even starts. You can also record a deposit if you took one from the customer.
- Job Instructions: You can add helpful notes for the job, such as see neighbor for the key. Other things you can include are location notes, location directions, billing account notes, job instructions, work already completed, and work suggested.
- Home Warranties: You can enter a claim or contract number for home warranties that will follow the job through to invoicing and provide an easy way for customers to provide documentation to their home warranty companies. Successware is one of the few pieces of software that allow you to track home warranty contracts, the terms of the contacts, and the claims for home warranty jobs.
- Insurance: You can enter an insurance claim number at the job level that will carry over to the invoice so you can provide your insurance company with a final invoice, complete with the claim number.
- Technicians: You can pre-assign a technician to the job if it requires a particular skill set or if the homeowner has a technician preference.
- Technician Skill Set: You can add required skills on the job screen that your technicians need to have in order to dispatch them to the job. They may need to speak Spanish or know how to work on a boiler. This will help dispatch the right technician to the right job.
- Equipment Notes: You can enter the customer's equipment age, warranty, or any agreements associated with the equipment. If the customer has an agreement, they may be due a discount at the time of invoicing.
- Lead Source: You can enter how the customer heard about your business into the job screen, which can be pulled by running a report.
- Permit Information: You will be able to see if the job requires a permit as this information is pulled up automatically based on the Job Type. If needed, you can enter the permit number, date issues, expiration date, issuing agency, and more regarding the permit. The permit information will also show up on the dispatch board.
From the job screen, you can also finalize your jobs. When you finalize a job, Successware will go through a checklist to make sure everything regarding the job has been completed before finalizing. This is incredibly valuable for companies who track inventory and also helps you determine if there are any open POs, inventory tags, or requisitions left on the job.
Assign Jobs Priority Levels

Within the job screen, you can assign each job a priority level from 1 – 5, with 1 being the highest priority and 5 being the lowest priority, or a regular call. Priority level meanings are entirely customizable based on your business needs and you can assign any purpose to them.
Businesses may decide to assign the priority levels based on how long it will take a technician to complete a job. So, a 1 would mean it would take 1 hour, a 2 would mean 2 hours, and so one. Or, businesses may assign priority levels based on equipment age. If a customer has an HVAC system that is 10+ years old, they would receive a 1. If a customer has an HVAC system that is 2 years old, they may receive a 5.
When dispatch goes to assign jobs, they will do so by the priority level and assign any that have a 1 first before moving on to 2, 3, 4, and 5 priority levels. The priority level for 5 won't appear next to the job on the dispatch board because it is considered a normal job. The priority system will help for more efficient dispatching of technicians to assignments.
Easily Find Jobs Within the Job Manager
The Job Manager screen is a quick, at-a-glance screen where you can view your Jobs in Successware by date, date range, or job number. This is an excellent high-level overview so you can quickly see your job volume and the types of jobs that are being scheduled.
Once you have your date or date range selected, you can filter by open jobs, incomplete jobs, jobs that haven't been invoiced or finalized, and more to make it easier to view the information you are looking for.
Pull Job Reports
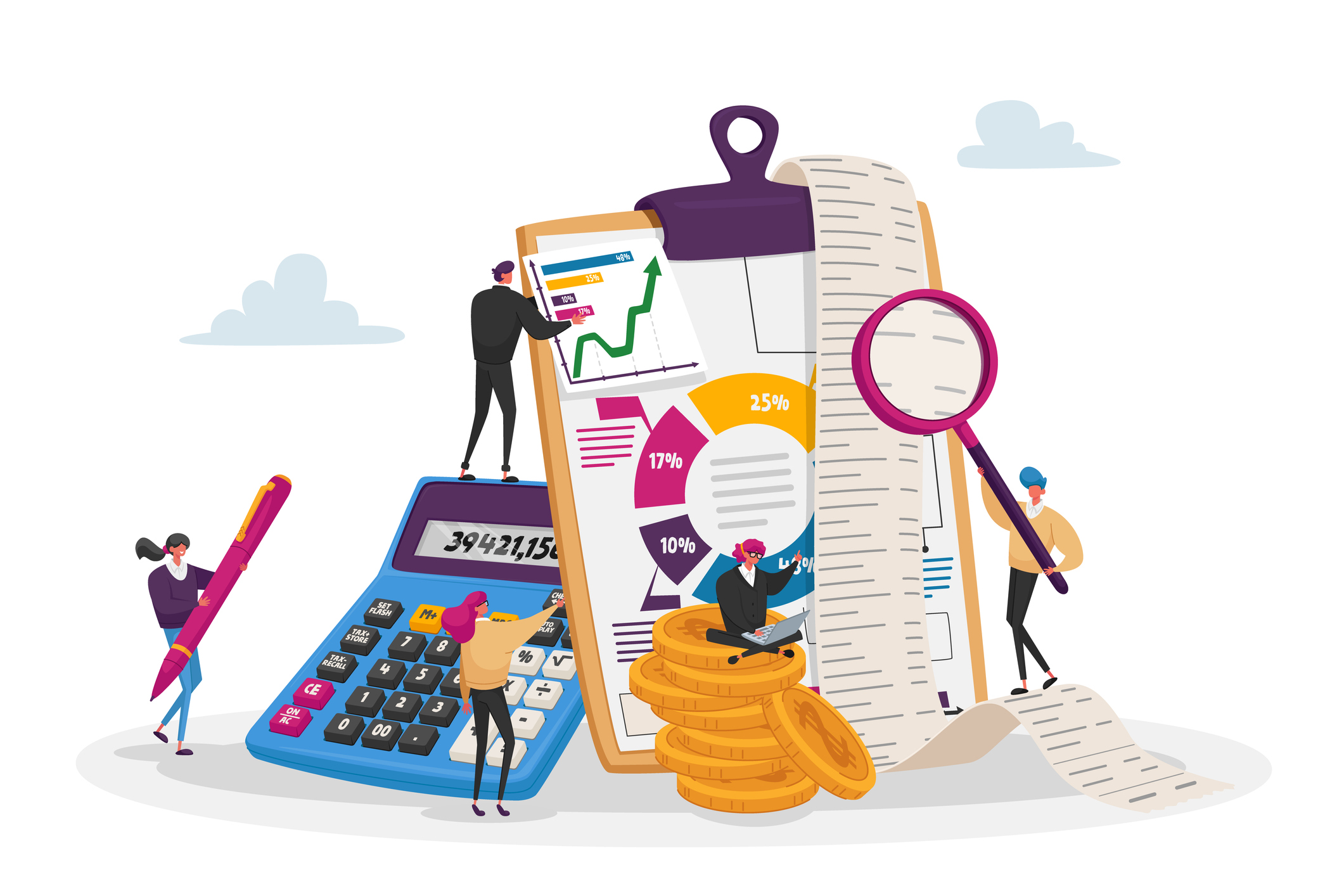
Directly from the Job Manager screen, you can pull a report. You can select the columns and information you would like to view, such as name, address, city, job type, technician, etc. The report will automatically generate once you select your criteria. From this report, you can also create a marketing list to be used in future marketing efforts.
Some additional reports you can run are jobs booked during a specific time period, type of job, lead source, salesperson, or job class. You can group the reports by technician to see their numbers by job. Or, you can also group by zip code if you are trying to target a certain market.
Managers have options to pull specific reports as well, like job scorecards or job cost analysis reports. They can also pull phone call reports which is great for showing conversions and closing rates. Pulling these reports will help you analyze your job data and identify any trends or gaps you may have.
Thank you for stopping by for our "Did You Know…?" blog series. Was this helpful? Can we answer any additional questions or set you up with in-depth training? Click the button below to request additional training or to subscribe to our Did You Know blog series or newsletter. You can also email us at didyouknow@successware.com with any further questions.
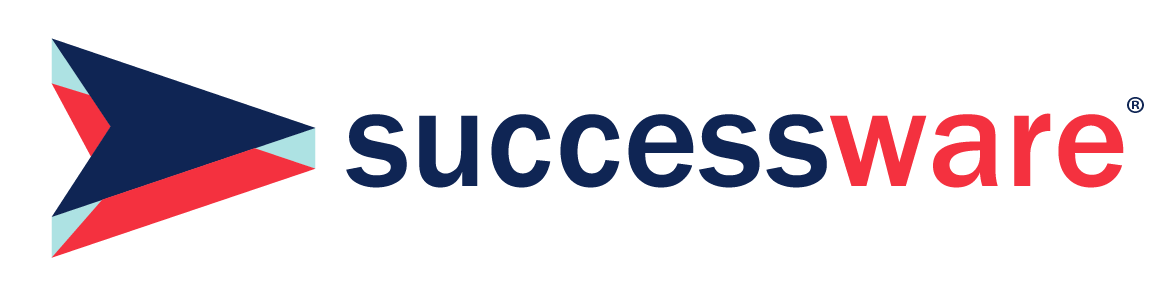
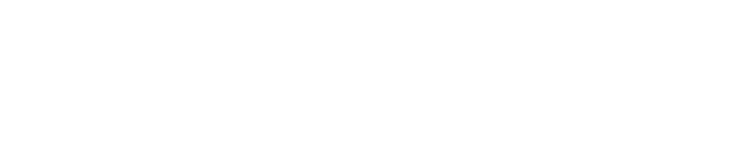




.1)[1].png)
.png)
[1].png)
[1].png)
[1].png)