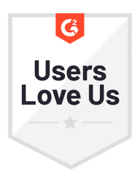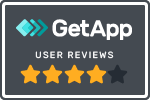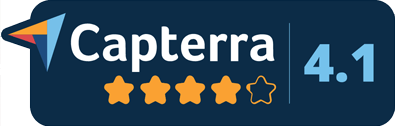Did you know that with the new Successware® platform, having Connection means that your current customers' records are automatically pulled up the moment they call? Our innovative platform boasts a dynamic and intuitive call-handling screen that makes accepting or making calls a breeze to help improve your customer support. All the crucial customer information you need is combined in one convenient location, streamlining your workflow and enhancing customer interactions.
Easily Start Tracking all Customer Interactions
When a customer calls your business via Successware Connection™ or your own phone system, you will need to start a New Phone Call to create a job and log the interaction with the customer. This can be done by simply clicking on the New Phone Call button that is conveniently placed at the top of the Call Handling screen.
Once you have a new call up and running, the screen will be divided into two sections: one for the actual job information and one for the customer record. The job screen lets your Customer Service Rep, or CSR, make notes about the call even before they search for and pull up the customer record, ensuring they do not miss capturing any important information.
You can then easily search for your customer by name, phone number, or address, and Successware will instantly pull up the customer record associated with whatever information you entered. You can easily create a new customer record if you do not find the customer information because they are brand new to your business.
Successware transforms the workflow by eliminating the need to switch screens. The previous hassle of toggling between entering customer data and addressing call/job specifics is now a thing of the past. All these actions converge within a singular, efficient screen, streamlining your workflow and ensuring a cohesive customer management experience.
Complete Customer Information at your Fingertips
If you are speaking with a current customer, you will have access to countless pieces of information about that customer and their service history. It is important to note that you can make any necessary updates or changes to customer information directly from this screen by clicking on the edit button. You will be able to see things like:
- Customer Information: This will include all customer contact information such as name, company, lead source, referral, phone number, email address, and service locations.
- Agreement Information: We know how important it is to have agreement information upfront while speaking to a customer. You can see all agreements the customer has and any upcoming visits that are due, making it easy to get those scheduled while on the phone. Or, if you sell an agreement while on the phone, you can add it directly to the customer record from this screen without switching screens and losing your place.
- Equipment Records: You can see all current equipment the customer has and can edit or add new equipment right from this screen. This will help you when scheduling jobs because you will know the age of the customer's equipment and type, allowing you to make the best possible repair suggestions for service jobs.
- Jobs: Any past service or agreement job visit will be documented in this tab to get a good overall picture of the customer's history. If a customer calls because of an issue with a previous job, you will be able to see what was done and when, allowing you to guide the conversation better to get the best resolution for the customer.
- Opportunities: Any opportunity for future sales or work a technician documented for the customer can be found in this section. This is a great chance for you to look in this section and try and upsell any equipment or services to the customer you are speaking with.
- Invoices: We make it easier for you to answer questions about current or previous invoices because they are all right in front of you. If a customer has a question about an invoice, you can easily pull it up and view it on the customer record.
Select From Numerous Call Reasons
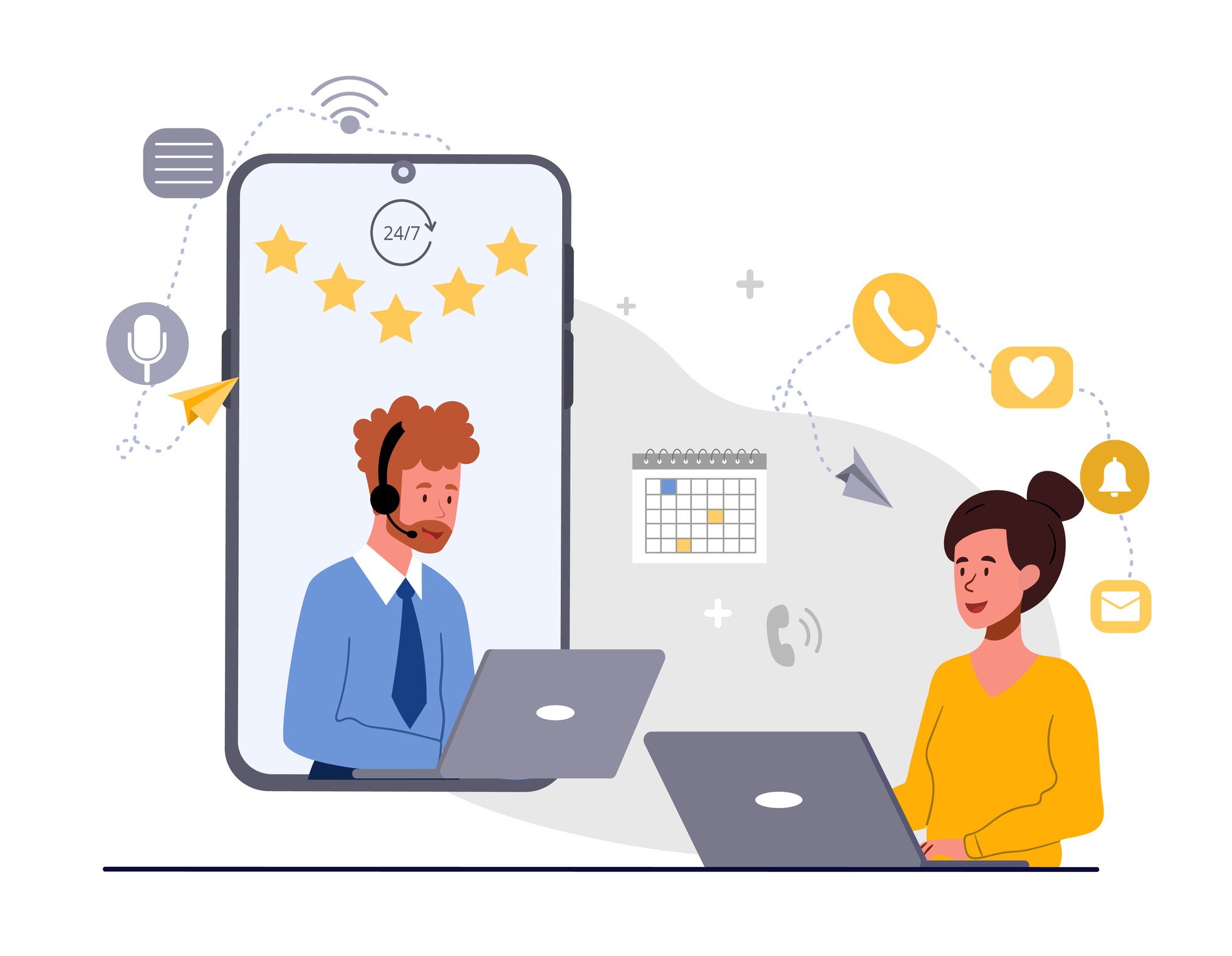
Once you pull up the existing customer record or create a new one, you will begin to enter the reason for the call and job information. You can select from four call types below:
- Job Request: This will be your most used call reason. You will select this anytime a customer calls in with a demand, service, or agreement visit request.
- Ticket: If the call is for a matter other than a job request, such as a question on billing, you will use the ticket reason.
- Sales: You will enter a sales job if a customer needs a quote for a project or has an identified opportunity on their customer record that they would like more information on.
- Other: The other call reason can be used for things like a wrong number or quick pricing question.
Once you select your call reason, you will create your job. No more moving to a different screen for this, as the call handling screen is dynamic and will automatically update based on the call reason you selected with all the correct fields that need to be filled out.
Quickly Create a Job Request in Successware
After selecting the call reason of “Job Request,” the Successware platform will populate all essential fields required to create and book a job. The initial step involves selecting the appropriate Job Class and Job Type. Once this selection is made, our user-friendly call handling screen will seamlessly retrieve the accurate call script for your Customer Service Representative (CSR), aiding in guiding the conversation effectively. Furthermore, the department details will be auto-populated based on the chosen job class and type.
For Successware Connection customers, the lead source information is automatically populated, eliminating the need to inquire about how they discovered your business. This information is derived from the phone number the customer used to contact your business.
If you're not utilizing Successware Connection, you can manually input the lead source information. This practice holds significant value for upcoming marketing endeavors. By generating reports detailing the number of calls originating from each marketing source, you can assess the impact of your marketing strategies and ascertain which ones yield the highest Return on Investment (ROI).
Towards the bottom of the Job Request screen, a designated section allows you to input comprehensive Job Notes. These serve as directives for your technicians, and it's crucial to provide meticulous details. This meticulousness ensures your technicians are equipped with the requisite information, enabling them to approach each customer's job fully prepared and knowledgeable. Once these vital pieces of information are entered, the subsequent step involves scheduling the job.
Find Next Available Appointment Time Slots with Ease
When you are ready to schedule a job, simply click schedule. A calendar will pop open on the side with available appointment times generated using our Time Slot Capacity Management feature. You can choose the date and time that suits your customer for their appointment. Alternatively, if they don't have a specific time preference, you can select that option and schedule them for the next earliest appointment slot.
From here, you will schedule the job, which will be sent to your Dispatch board to assign to a technician. Easy as that!
Thank you for stopping by for our "Did You Know…?" blog series. Was this helpful? Can we answer any additional questions or set you up with in-depth training?
Click the button below to request additional training or to subscribe to our Did You Know blog series or newsletter. You can also email us at didyouknow@successware.com with any further questions.
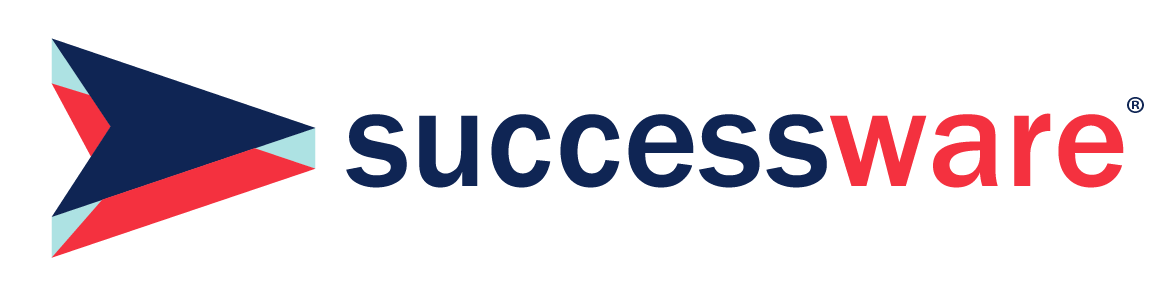
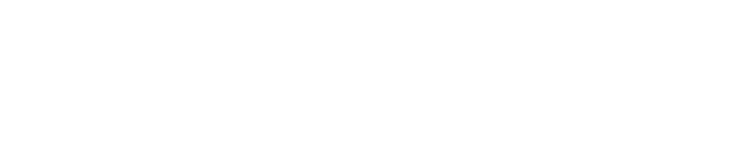




.1)[1].png)
.png)
[1].png)
[1].png)
[1].png)